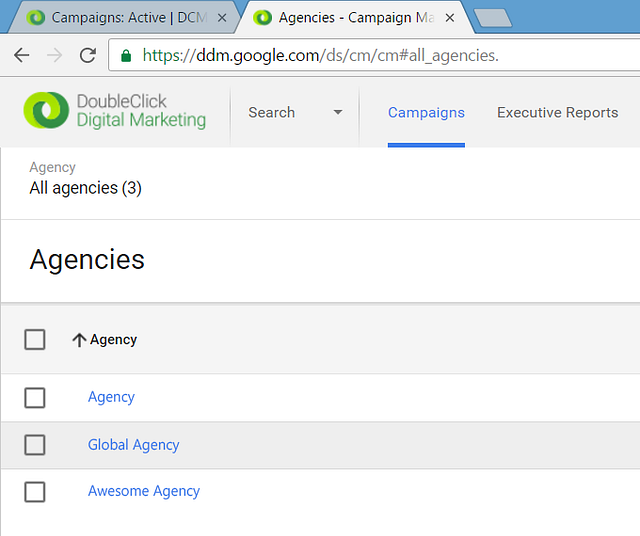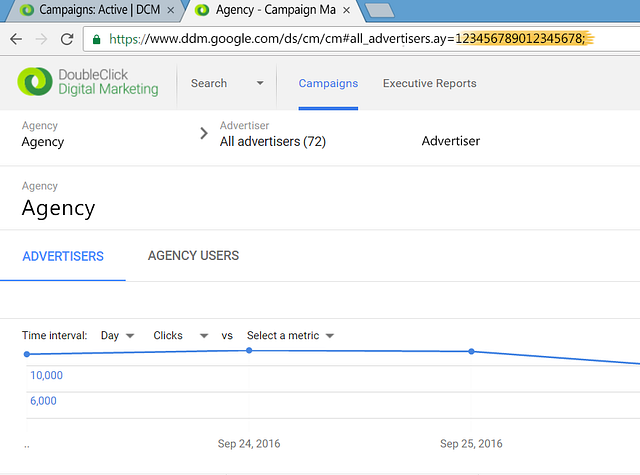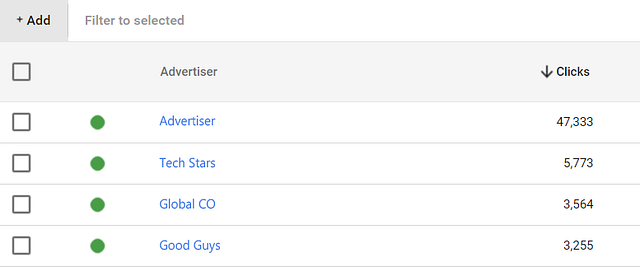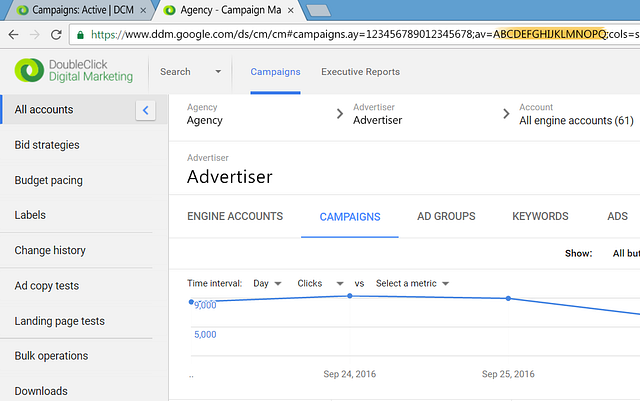The Google DoubleClick Search API provides access to a tremendous amount of paid search data to help you optimize your search campaigns and keyword performance. If you have experience creating API integrations this is something you or your IT team may choose to undertake on your own. If not, you can make your life a little easier and use Openbridge’s pre-built integration with Google DoubleClick Search.
In order to collect the desired paid search data via API you will need to specify the Advertiser and Agency ID . If you have the technical savvy to connect to their API, Google provides sample code to get a list of those IDs here:
https://developers.google.com/doubleclick-search/v2/how-tos/reporting/faq.
But what if you don’t? Google doesn’t make the Advertiser and Agency IDs obvious in their UI and a request to your Search team may result in confused looks or worse, the wrong ID for your purposes. What to do?
Never fear. The remainder of this article describes a foolproof, step by step process to obtain the correct Advertiser and Agency ID to configure your DoubleClick Search subscription(s) within the Openbridge console (https://console.openbridge.com/#/marketplace).
Step 1
Visit the DoubleClick Search UI (https://ddm.google.com/ds) and log in with the username and password that has the required level of access (if you don’t typically access the DoubleClick Search UI, this is something your Search team should be able to provide). After logging in, the URL in your browser window will look something like this:
https://ddm.google.com/ds/cm/cm
or
https://ddm.google.com/ds/cm/cm#all_agencies
if you have multiple agency accounts. See sample screenshot below for reference.
Step 2
If you have multiple agencies, click the checkbox next to the agency name in the UI that you want to use for the subscription. This will add the agency ID to the URL string in your browser window. In our example, the Agency ID is 123456789012345678. See sample screenshot below with the Agency ID highlighted in the URL.
Step 3
Once you are in the desired agency context, you should be presented a screen with a list of advertisers the agency has access to (this could be one or many depending on your brands and the configuration of your Search account). See sample screenshot below for reference.
Click on the name of the advertiser you want to use for the subscription. This will add the Advertiser Id to the URL string. In our example, the Advertiser ID is ABCDEFGHIJKLMNOPQ. See sample screenshot below with the Advertiser ID highlighted in the URL.
Now that you have your Agency ID and Advertiser ID that’s all you will need to complete the configuration of your DoubleClick Search subscription in the Openbridge console!
Step 4
Log in to the Openbridge console (https://console.openbridge.com/#/marketplace), create an authorization token using the same credentials you used to log into the DoubleClick Search UI.